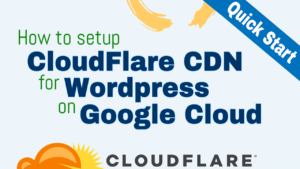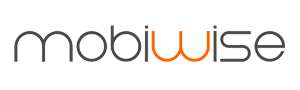Depois de instalar o WordPress e apontar seu nome de domínio para o Google Cloud, há etapas adicionais necessárias para configurar seu nome de domínio para que funcione corretamente com seu site WordPress.
Reservar um tempo para configurar corretamente seu nome de domínio é uma maneira fácil de evitar que ocorram problemas de indexação do mecanismo de pesquisa.
Neste tutorial de duas partes, mostrarei passo a passo como alterar suas configurações do WordPress para apontar para seu novo nome de domínio.
Também é recomendável reservar um endereço IP estático para seu site WordPress no Google Cloud antes de iniciar este tutorial.
Existem 2 opções neste tutorial:
1. Instruções do WordPress Bitnami
Se você estiver usando a versão Bitnami do WordPress no Google Cloud, a alteração das URLs do seu site em Configurações > Geral está desativada. Em vez disso, você deve alterar suas URLs editando seu arquivo wp-config.php .
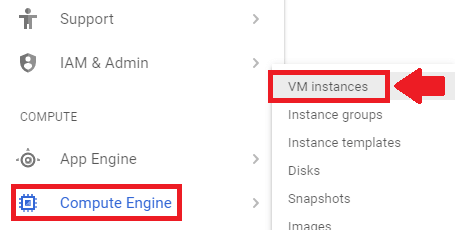
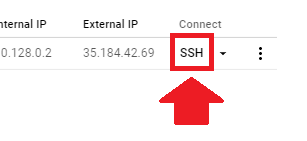
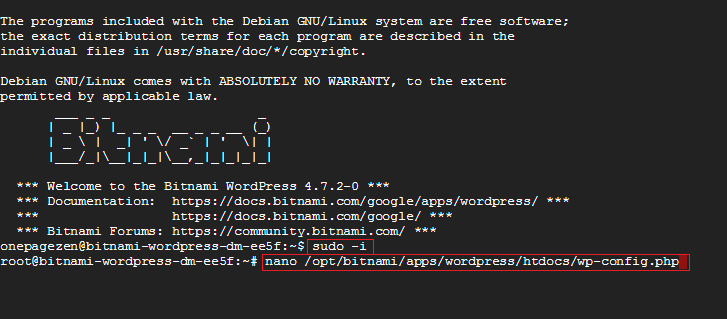
sudo -i
nano /opt/bitnami/apps/wordpress/htdocs/wp-config.php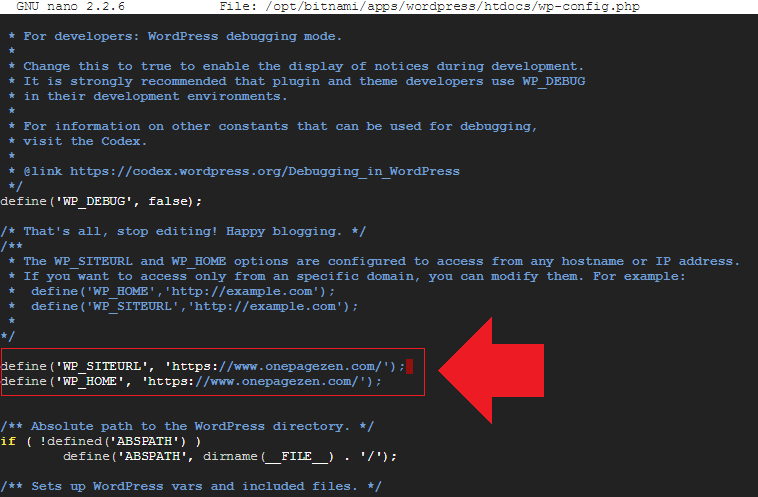
REPLACE THIS:
define('WP_SITEURL', 'http://' . $_SERVER['HTTP_HOST'] . '/');
define('WP_HOME', 'http://' . $_SERVER['HTTP_HOST'] . '/');
WITH THIS:
define('WP_HOME','http://example.com');
define('WP_SITEURL','http://example.com');Lembre-se de substituir example.com por www. ou não www. versão do seu nome de domínio – o que você preferir. Por exemplo:
define('WP_SITEURL', 'http://www.yourdomain.com/');
define('WP_HOME', 'http://www.yourdomain.com/');Se você já configurou o SSL para seu domínio, substitua http:// no código acima por https:// . Por exemplo:
define('WP_SITEURL', 'https://www.yourdomain.com/');
define('WP_HOME', 'https://www.yourdomain.com/');Em seguida, certifique-se de verificar a estrutura de links permanentes do seu site. Essa configuração geralmente é corrompida depois de alterar as configurações de nome de domínio. Você pode acessar suas configurações de links permanentes em Configurações > Links permanentes .
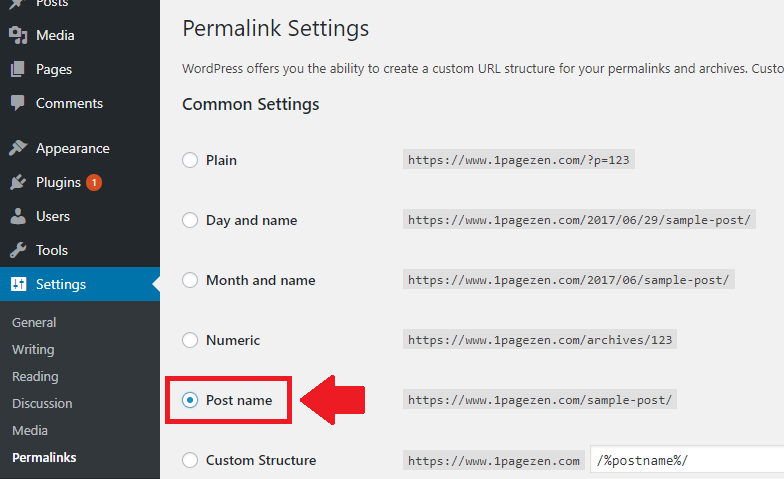
2. Instruções de clique para implantar do WordPress
Se estiver usando a versão Click-to-Deploy do WordPress no Google Cloud, você pode definir as configurações do seu domínio diretamente no Painel do WordPress, acessando Configurações > Geral .
Nos campos de URL, certifique-se de inserir o URL preferido para o seu site. Pode ser www.yourdomain.com ou yourdomain.com . O importante é escolher uma versão preferida e cumpri-la.
Além disso, se você já configurou o SSL para o seu site, verifique se o nome de domínio digitado é precedido por https:// em vez de http:// .
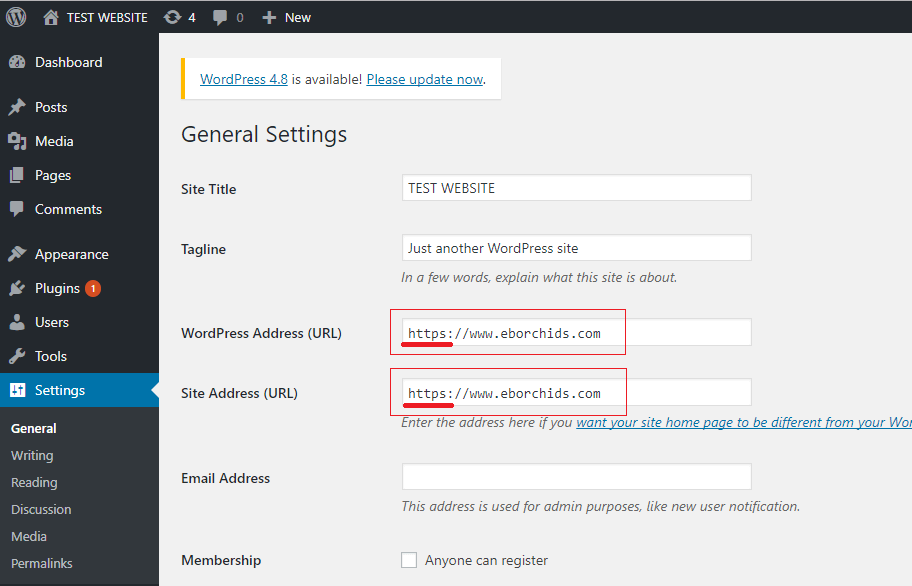
Em seguida, certifique-se de verificar a estrutura de links permanentes do seu site. Essa configuração geralmente é corrompida depois de alterar as configurações de nome de domínio. Você pode acessar suas configurações de links permanentes em Configurações > Links permanentes .
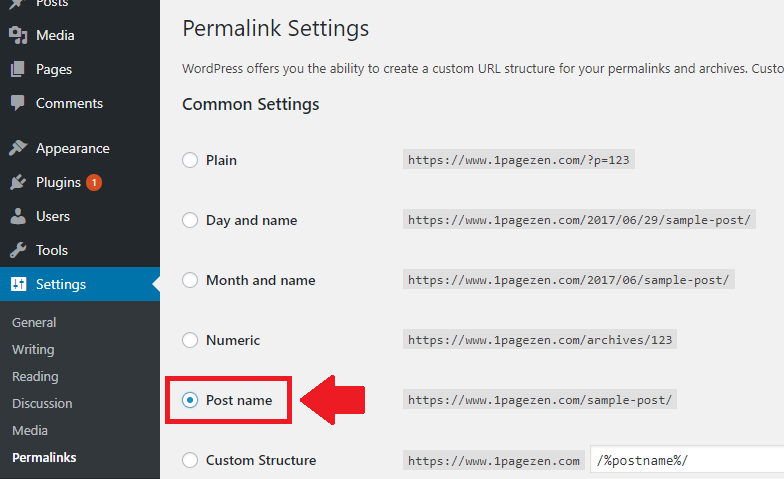
É isso!
Agora que você configurou seu nome de domínio WordPress no Google Cloud, o próximo passo é configurar um certificado SSL para seu site ( Bitnami ou Click-to-deploy ).
Se você já configurou o SSL para o seu site, pode aproveitar o CDN gratuito da Cloudflare seguindo este tutorial aqui .
Se você tiver alguma dúvida ou comentário, poste-os abaixo!
Obrigado,

A seguir…