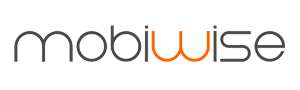Neste tutorial, você aprenderá como configurar rapidamente o FileZilla para gerenciar remotamente seus arquivos para sites executados no Google Cloud Platform. Este é um tutorial de início rápido projetado para sites executados no mecanismo de computação do Google Cloud.
Configurar FileZilla FTP é uma maneira rápida e fácil de gerenciar remotamente os arquivos do seu site.
Para começar, acompanhe o vídeo acima. Se você ficar preso, verifique abaixo para ver as etapas listadas individualmente com imagens.
Antes de iniciar este tutorial, você já deve ter criado uma conta do Google Cloud Platform e lançado um site no Google Cloud Platform Compute Engine.
Existem 7 etapas neste tutorial:
- 1. Baixe PuTTY e FileZilla
- 2. Gerar chaves SSH
- 3. Copie e salve as chaves
- 4. Cole a chave pública no Google Cloud
- 5. Carregue a chave privada no FileZilla
- 6. Estabeleça conexão com o Google Cloud
- 7. Navegue até seu diretório raiz
1. Baixe PuTTY e FileZilla
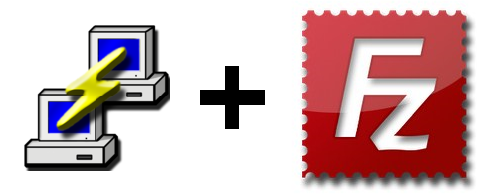
A primeira etapa deste tutorial é baixar o PuTTY e o FileZilla .
Putty é um cliente SSH e gerador de chaves. Você usará este aplicativo para gerar um par de chaves públicas/privadas e estabelecer uma conexão segura entre sua instância do Google Cloud Platform e o FileZilla.
FileZilla é o cliente FTP que usaremos para gerenciar com segurança os arquivos do nosso site do Google Cloud diretamente de nosso desktop.
2. Gerar chaves SSH
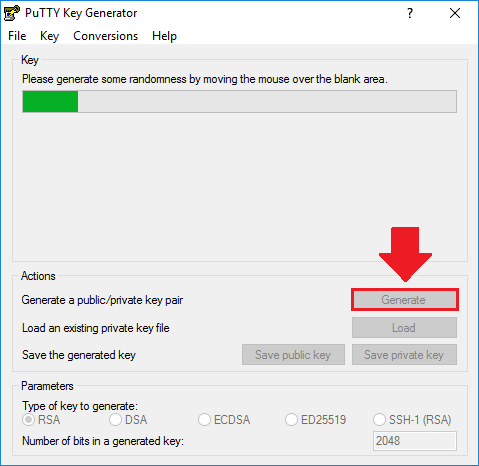
3. Copie e salve as chaves
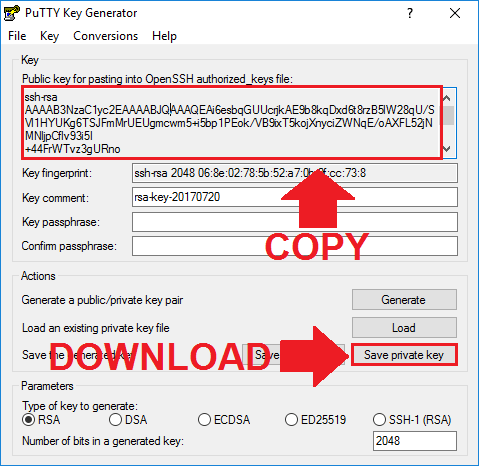
4. Cole a chave pública no Google Cloud
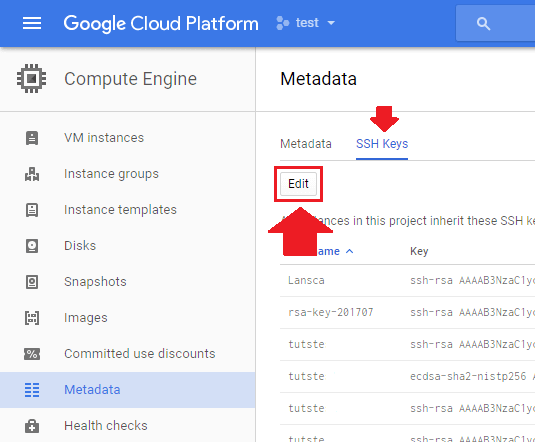
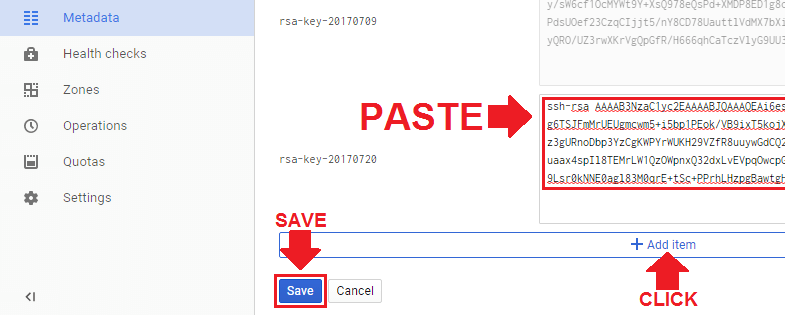
5. Carregue a chave privada no FileZilla
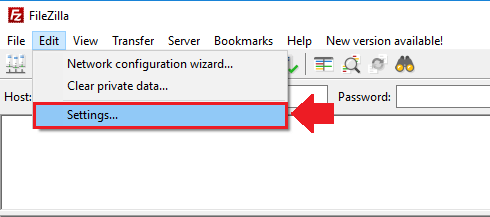
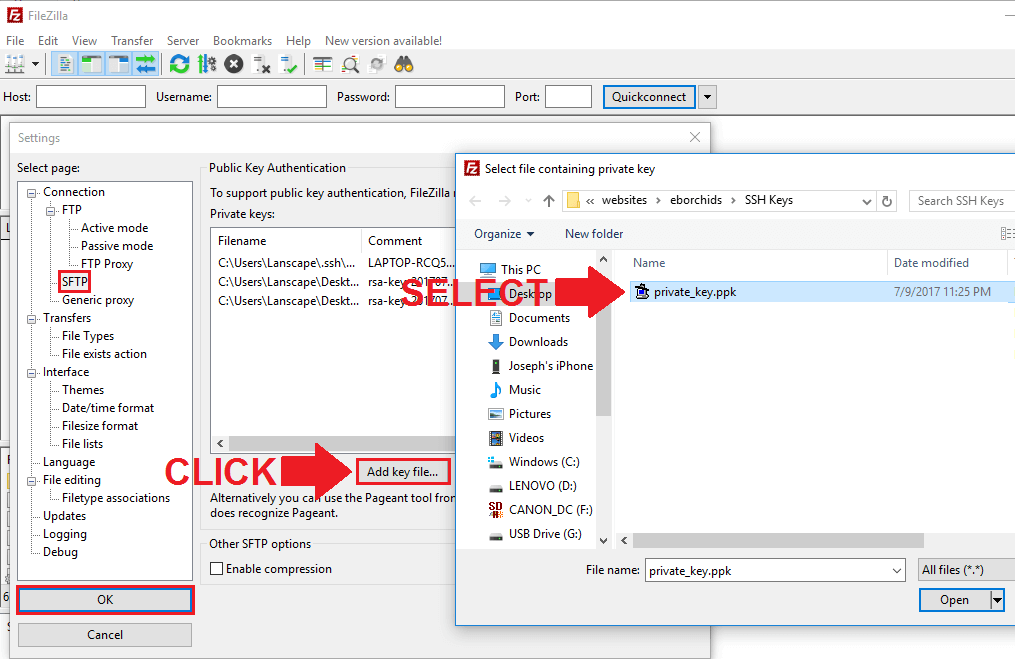
6. Estabeleça conexão com o Google Cloud
Para estabelecer uma conexão entre o Google Cloud e o Filezilla, você precisará do endereço IP da sua instância e do nome de usuário da sua chave SSH.
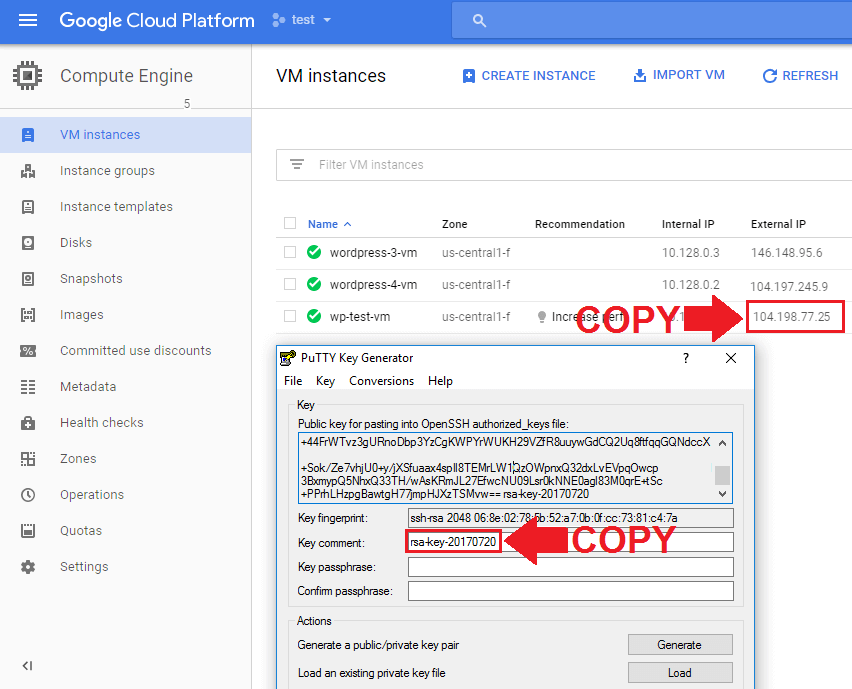
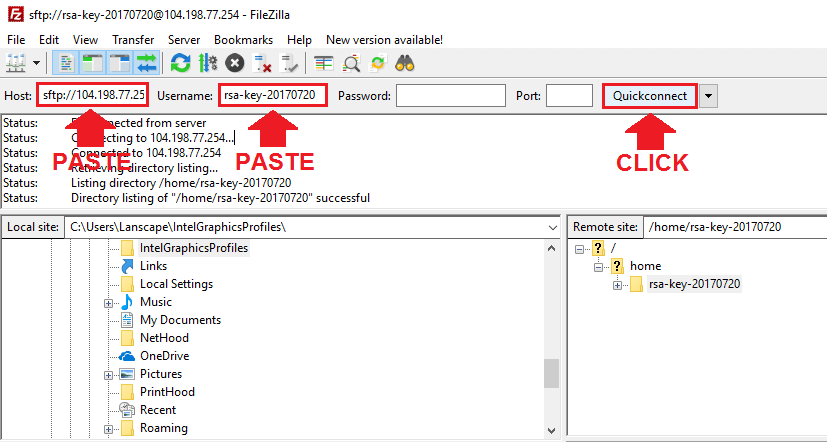
Por fim, clique no botão Quickconnect .
7. Navegue até seu diretório raiz
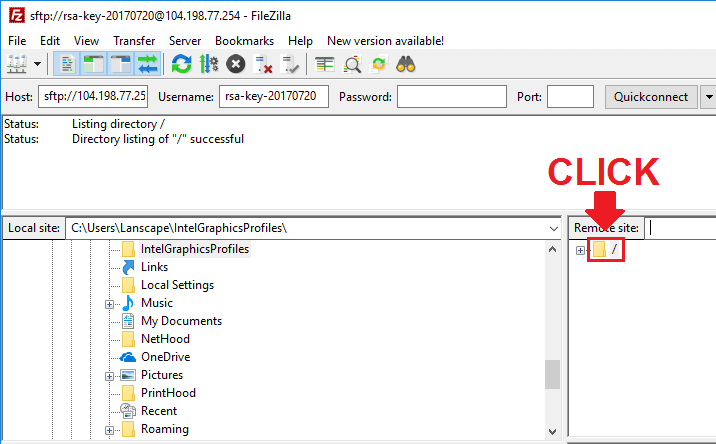
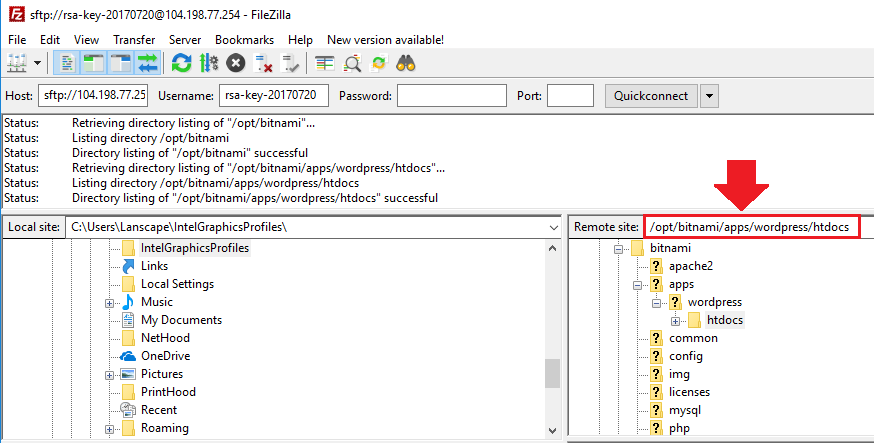
Se você estiver executando a versão Bitnami do WordPress no Google Cloud, seu diretório raiz está localizado em:
/opt/bitnami/apps/wordpress/htdocsSe você estiver executando a versão Click-to-Deploy do WordPress no Google Cloud, seu diretório raiz está localizado em:
/var/www/htmlÉ isso!
Se você encontrar erros de permissão, clique aqui para corrigir o problema.
Se você deseja configurar suas chaves SSH usando a interface de linha de comando gcloud do Cloud SDK, pode conferir esse tutorial aqui.