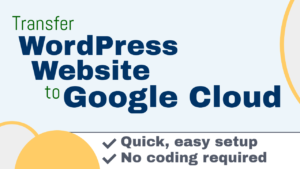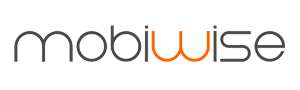Uma das etapas finais antes de implantar seu site WordPress no Google Cloud Platform é configurar um nome de domínio.
Com a maioria dos provedores de hospedagem (como SiteGround ou BlueHost ), configurar um nome de domínio é relativamente fácil. No entanto, configurar um nome de domínio no Google Cloud Platform é um pouco mais complicado.
Registrando um nome de domínio
Antes de iniciar este tutorial, você já deve ter adquirido um nome de domínio. A maioria dos domínios .com costuma ser vendida por cerca de dez dólares americanos. No entanto, nomes de domínio menos usados, como aqueles que terminam em .club ou .site , são muito mais baratos. Para registrar um domínio:
- Visite um provedor de nome de domínio (recomendamos NameCheap ).
- Pesquise o domínio que deseja comprar.
- Adicione ao seu carrinho.
- Confira.
Depois de registrar um nome de domínio e configurar o WordPress no Google Cloud ( Click-to-Deploy ou Bitnami ), você está pronto para iniciar este tutorial.
Existem 4 etapas neste tutorial:
- 1. Ative a API Cloud DNS
- 2. Crie uma Zona Cloud DNS
- 3. Adicionar registros DNS
- 4. Configurar registros NS
Etapas adicionais para WordPress:
1. Ative a API Cloud DNS
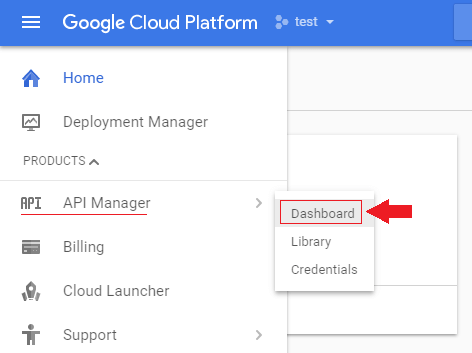
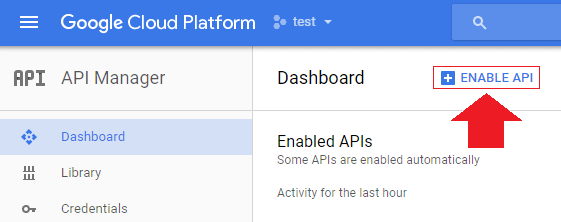
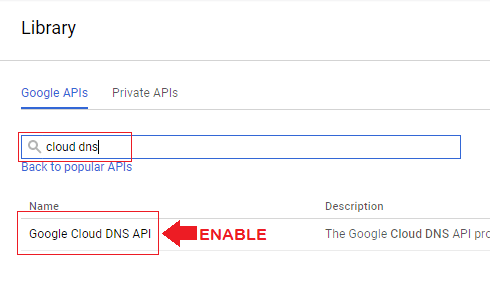
2. Crie uma Zona Cloud DNS
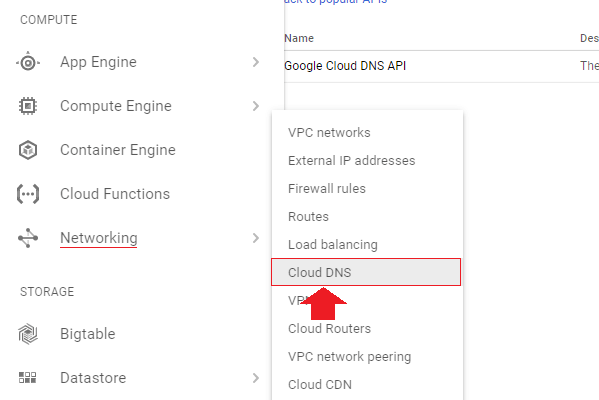

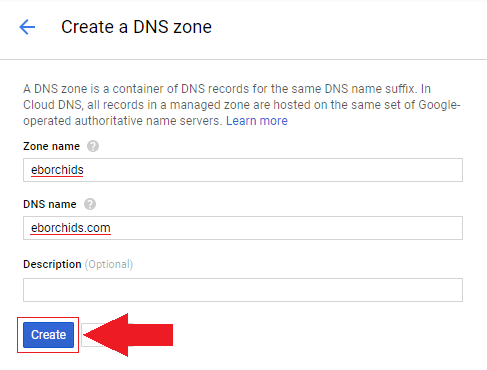
3. Adicionar registros DNS

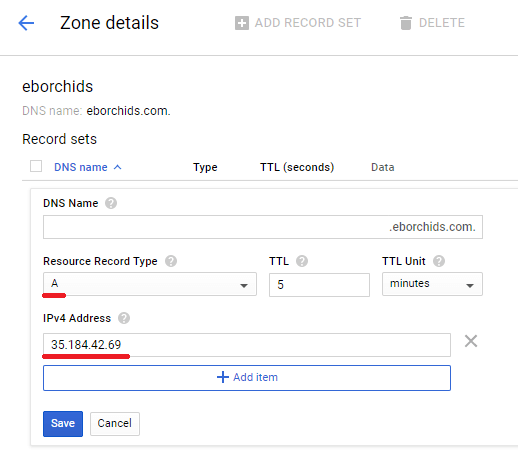
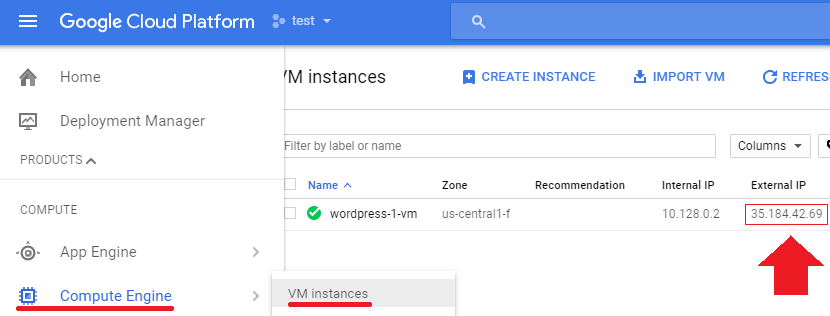
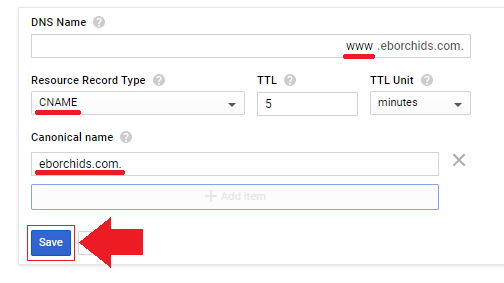
4. Configurar registros NS
Nesta seção do tutorial, você apontará seu nome de domínio para seu site no Google Cloud. Neste exemplo, NameCheap é usado como o provedor de nome de domínio, no entanto, o processo será o mesmo para todos os provedores de nome de domínio.
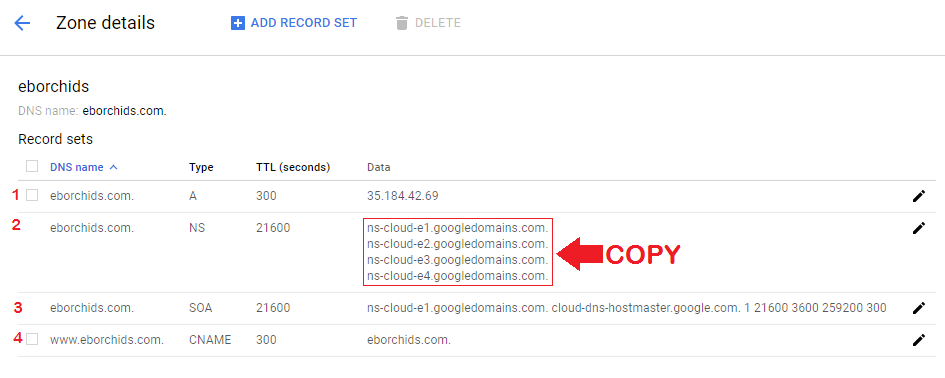
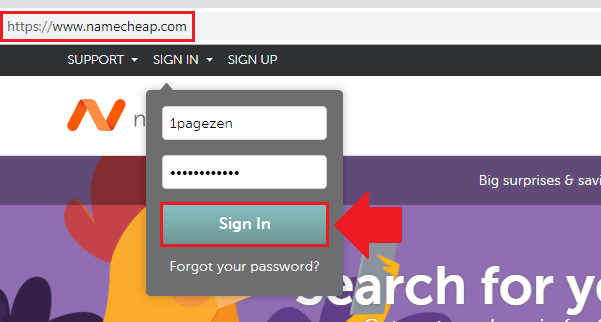
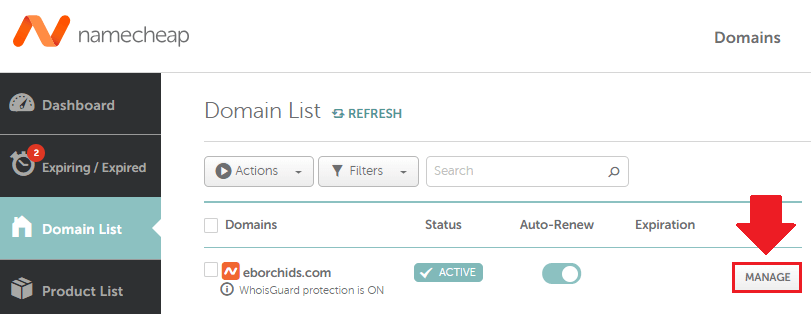
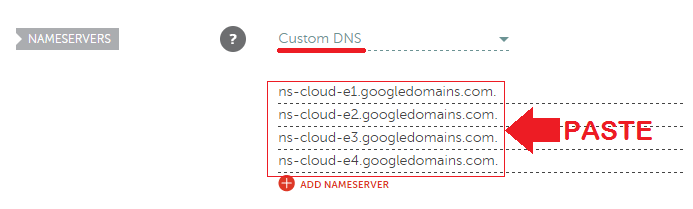
5. Editar URLs do WordPress
5.1. Instruções do WordPress Bitnami
Use as instruções a seguir se estiver configurando a versão Bitnami do WordPress no Google Cloud . Para Click-to-deploy, role para baixo até a etapa 5.2 .
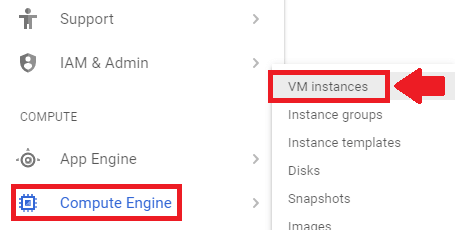
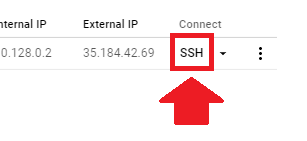
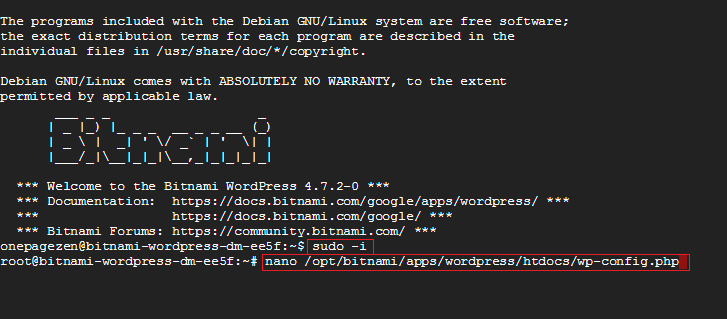
sudo -i
nano /opt/bitnami/apps/wordpress/htdocs/wp-config.php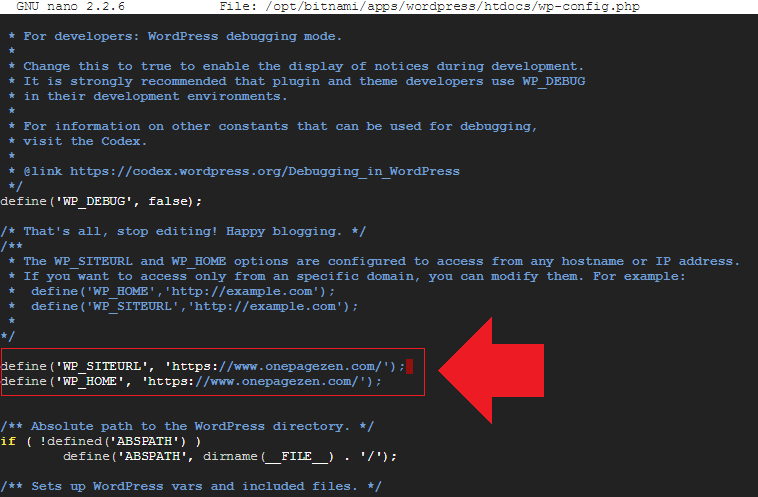
REPLACE THIS:
define('WP_SITEURL', 'http://' . $_SERVER['HTTP_HOST'] . '/');
define('WP_HOME', 'http://' . $_SERVER['HTTP_HOST'] . '/');
WITH:
define('WP_HOME','http://example.com');
define('WP_SITEURL','http://example.com');Lembre-se de substituir “example.com” por www. ou não www. versão do seu nome de domínio – o que você preferir. Por exemplo:
define('WP_SITEURL', 'http://www.yourdomain.com/');
define('WP_HOME', 'http://www.yourdomain.com/');Se você já configurou o SSL para seu domínio, substitua http:// no código acima por https://. Por exemplo:
define('WP_SITEURL', 'https://www.yourdomain.com/');
define('WP_HOME', 'https://www.yourdomain.com/');Em seguida, certifique-se de verificar a estrutura de links permanentes do seu site. Essa configuração geralmente é corrompida depois de alterar as configurações de nome de domínio. Você pode acessar suas configurações de links permanentes em Configurações > Links permanentes .
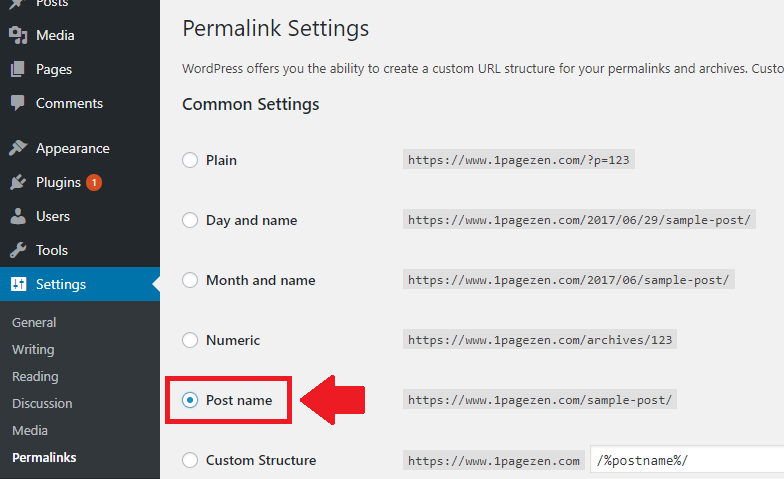
5.2. Instruções de clique para implantar do WordPress
Use as instruções a seguir para configurar seus URLs do WordPress para a versão Clique para implantar do WordPress no Google Cloud.
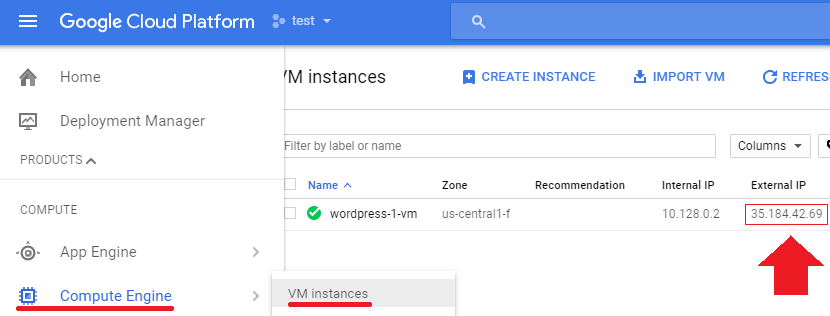
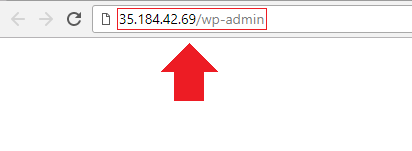
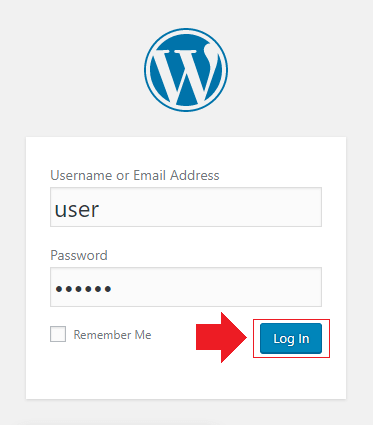
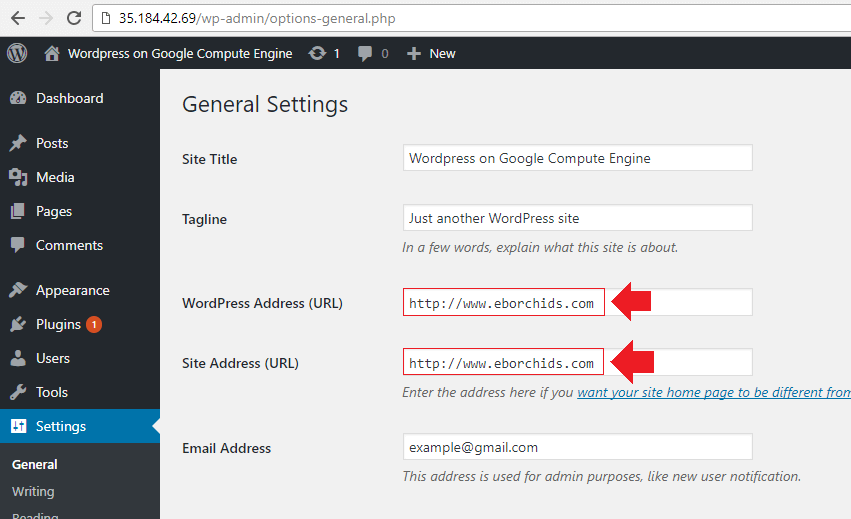
É isso!
Seu nome de domínio agora está apontando para seu site do Google Cloud!
Lembre-se: as alterações de nome de domínio podem levar até 48 horas para entrar em vigor, mas, pela minha experiência, geralmente levam menos de 30 minutos.
Se você tiver dúvidas, acompanhe o vídeo para esclarecimentos.
Caso contrário, deixe suas perguntas e comentários abaixo e responderei prontamente.
A seguir…