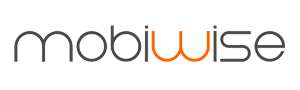Então você quer hospedar o WordPress no Google Cloud?
Este guia o guiará passo a passo pelo processo de implantação de um site WordPress no Google Cloud.
Comece lendo a seção Introdução deste guia para aprender sobre como hospedar o WordPress no Google Cloud e conclua cada uma das três seções deste guia.
Vamos começar!
Na primeira seção deste guia, você aprenderá como configurar o WordPress no Google Cloud. Em seguida, na segunda seção, você aprenderá como configurar um nome de domínio . Por fim, na terceira seção, você aprenderá como configurar o SSL para seu site.

Boa sorte e não se esqueça de entrar em contato com o grupo de suporte do WordPress Cloud Hosting se você ficar preso em qualquer seção do tutorial!
Introdução
I. Configurar o WordPress
II. Configurar nome de domínio
III. Configurar SSL
Próximos passos…
- 8. Entre no WordPress
- 9. Atribua um endereço IP estático
- 10. Importe um site WordPress
- 11. Obtenha suporte da comunidade
Introdução
Nesta seção de introdução do guia, você aprenderá sobre os prós e contras de migrar para o Google Cloud. Você também aprenderá sobre os custos de hospedagem do WordPress no Google Cloud, incluindo a importância de implantar uma solução que equilibre eficiência com desempenho.
Depois de ler esta introdução, o guia orientará você no processo de implantação de um site WordPress no Google Cloud.
Por que hospedar o WordPress no Google Cloud?
O Google Cloud é uma excelente plataforma para hospedar sites WordPress que exigem escalabilidade, resiliência e desempenho.
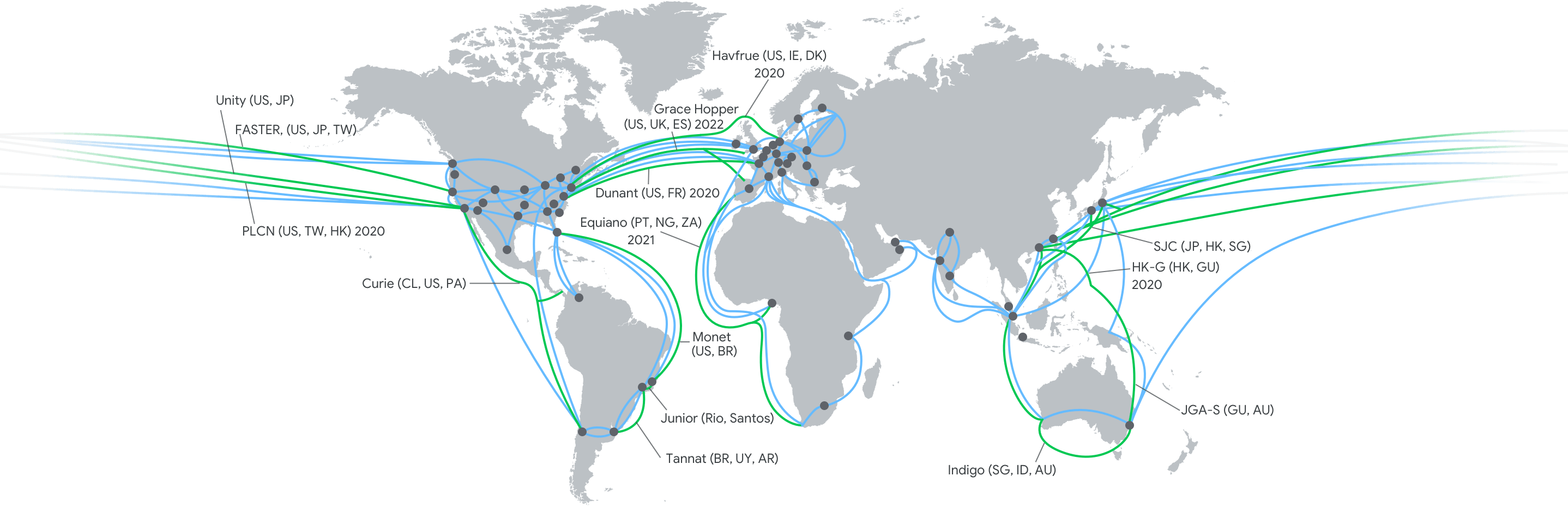
A principal razão pela qual você deve hospedar o WordPress no Google Cloud é porque você está desenvolvendo um site que prevê que crescerá em tamanho e complexidade ao longo do tempo, e você precisa de uma infraestrutura altamente escalável que possa crescer com seu site.
Abaixo está uma lista de prós e contras a serem considerados ao determinar se deve hospedar seu site WordPress no Google Cloud:
Prós da hospedagem no Google Cloud
- Desempenho significativamente aumentado
- Escalabilidade virtualmente ilimitada
- Altamente rentável para grandes projetos
- Maior controle e flexibilidade
- Integração nativa com produtos do Google
Contras da hospedagem do Google Cloud
- Curva de aprendizado íngreme para iniciantes
- Requer investimento de tempo significativo
- Nenhuma opção de suporte ao cliente incluída
- Maior exposição ao risco para novos usuários
Custo de hospedagem do WordPress no Google Cloud
O custo de hospedagem de sites WordPress no Google Cloud ( mecanismo de computação ) varia muito e depende de muitos fatores. Geralmente, o custo varia entre US$ 1 e US$ 30 por mês para sites WordPress típicos.
Equilibrar eficiência e desempenho
Ao selecionar a infraestrutura a ser usada para hospedar seu site WordPress no Google Cloud, é importante entender a necessidade de equilibrar eficiência e desempenho.
Abaixo está uma comparação lado a lado de uma configuração baseada em eficiência (US$ 0,08/mês) versus desempenho (US$ 29,71/mês) para hospedagem do WordPress no Google Cloud.
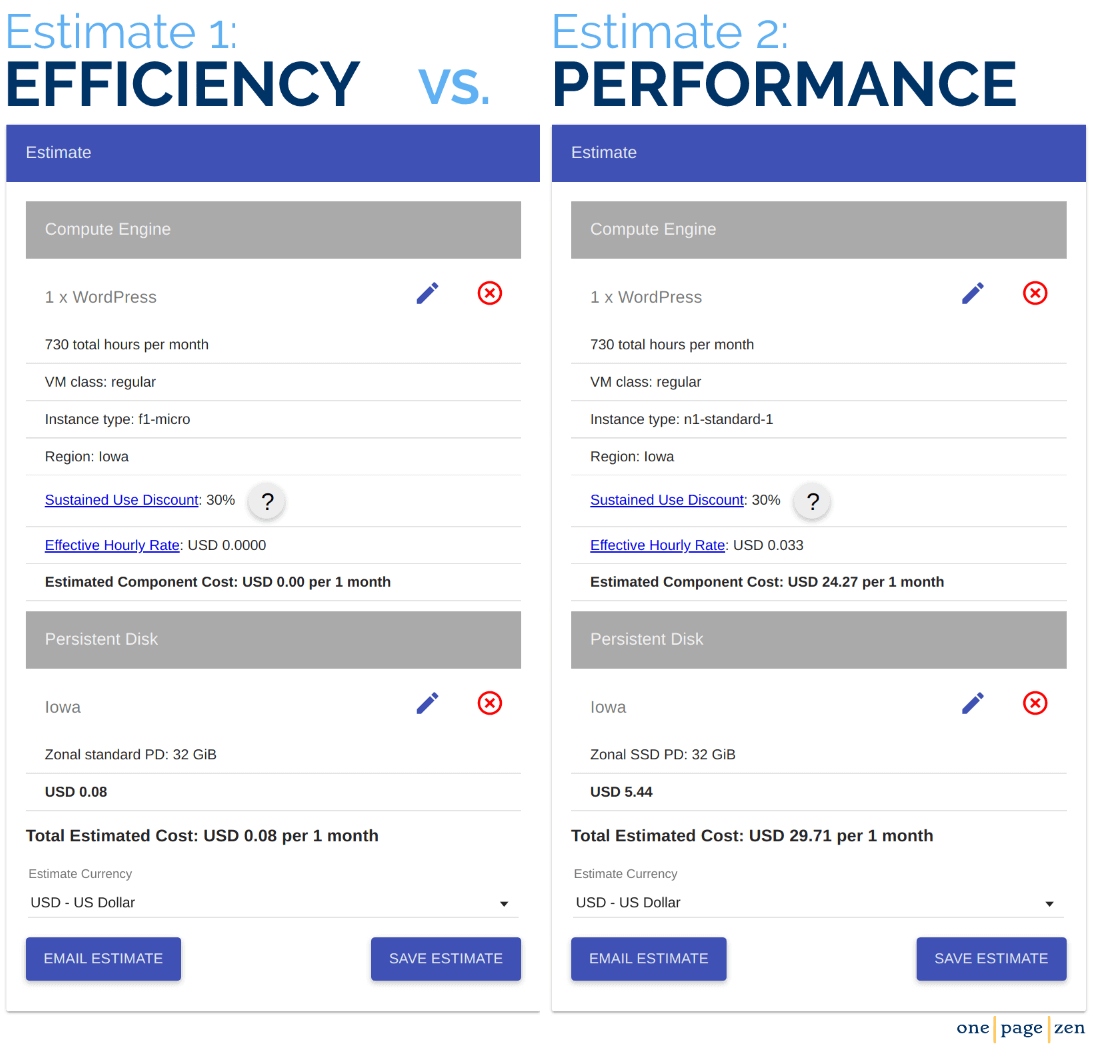
Configuração de Eficiência
A configuração de eficiência é ideal para sites de baixo tráfego (menos de 1.000 usuários diários) . Essa configuração aproveita ao máximo o generoso nível Always-Free do Google Cloud , que fornece uma instância f1-micro , bem como 30 GB de armazenamento em disco permanente HDD , tudo sem nenhum custo.
Este modelo estritamente baseado em eficiência permitirá que você hospede seu site WordPress no Google Cloud a um custo muito baixo, no entanto, sites maiores que aderem estritamente ao modelo de eficiência podem incorrer em problemas de desempenho.
Configuração de desempenho
A configuração de desempenho é ideal para sites com volumes de tráfego mais altos (mais de 1000 usuários diários) . No entanto, ao contrário da configuração de eficiência , nem a instância padrão n1 nem o disco permanente SSD de 30 GB são cobertos pelo nível Always-Free do Google.
Este modelo estritamente baseado em desempenho permitirá que seu site supere o modelo de eficiência , especialmente sob carga pesada. No entanto, sites de baixo tráfego que utilizam essa configuração podem estar alocando recursos de forma ineficiente.
Qual configuração você deve escolher?
Um dos benefícios de migrar para o Google Cloud é que você pode aproveitar o modelo ‘pay-as-you-go’, o que significa pagar apenas pelos recursos que seu site requer e nada mais. Dito isto, uma boa regra é começar pequeno e atualizar apenas quando necessário . Para determinar se a atualização é necessária, você precisará monitorar as métricas de desempenho de sua instância.
Para acessar as métricas de desempenho de sua instância, comece no menu da barra lateral do Google Cloud e navegue até Compute Engine > VM Instances e clique em sua instância. A partir daqui, você verá uma guia Monitoramento na parte superior da página, com links para um painel que exibe as métricas de desempenho de sua instância.
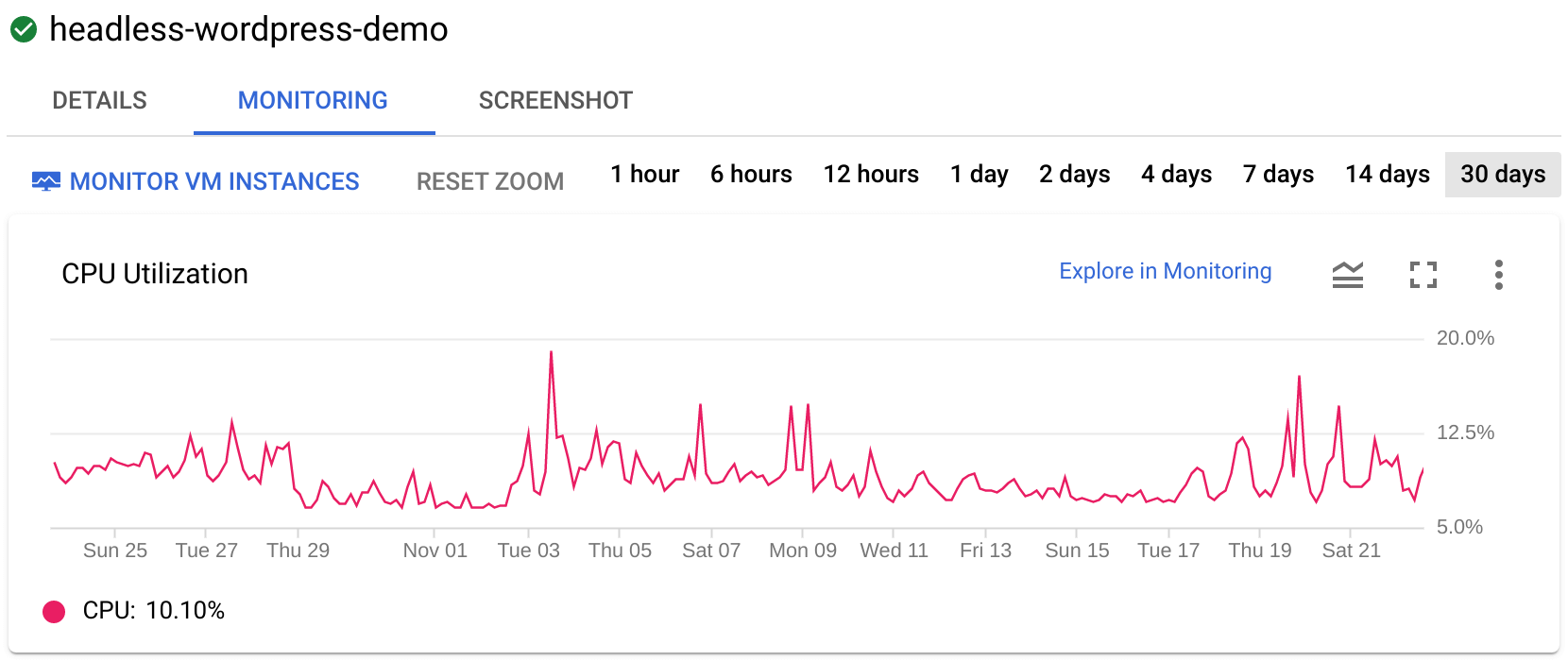
A métrica mais importante para avaliar o desempenho de sua instância é o uso da CPU . O uso da CPU consistentemente abaixo de 60% é o ideal. Se o uso da CPU estiver consistentemente acima de 60% , convém considerar a atualização do tamanho da máquina.
Além do uso da CPU, você também deve monitorar o espaço livre disponível em seu disco permanente. Para verificar o espaço em disco disponível, use o comando df , conforme mostrado no tutorial de comandos do Linux .
Agora que você aprendeu como equilibrar custos com considerações de eficiência e desempenho, é hora de começar a implantar seu site.
Parte I
Configurar WordPress
Nesta seção do guia, você implantará um site WordPress no Google Cloud usando a configuração de eficiência , que consiste em uma instância f1-micro e um disco permanente HDD de 32 GB , a um custo estimado de cerca de US$ 1 por mês .
1. Implante o WordPress
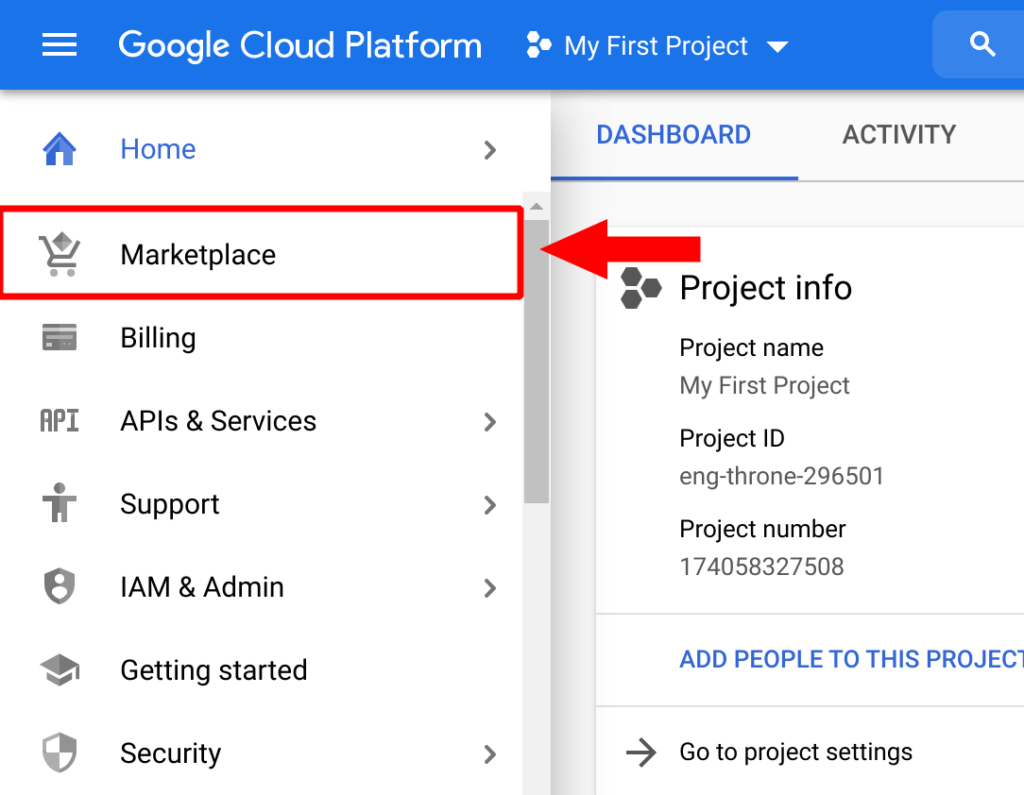
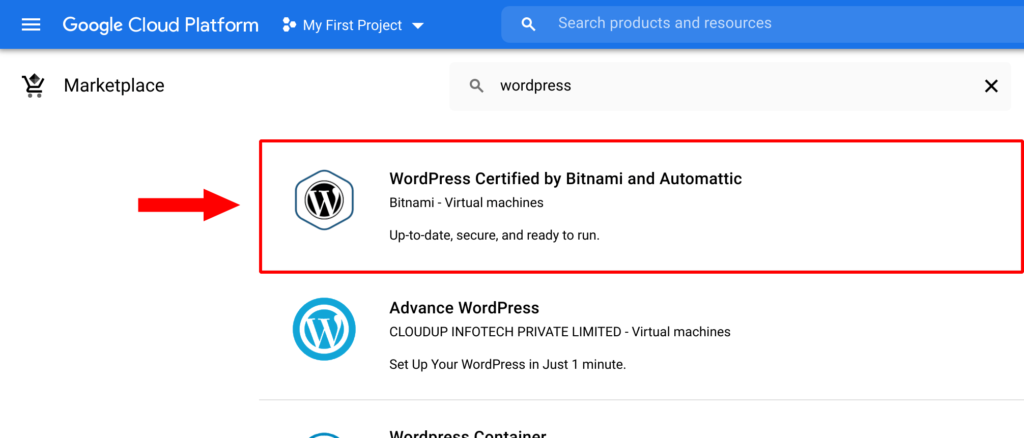
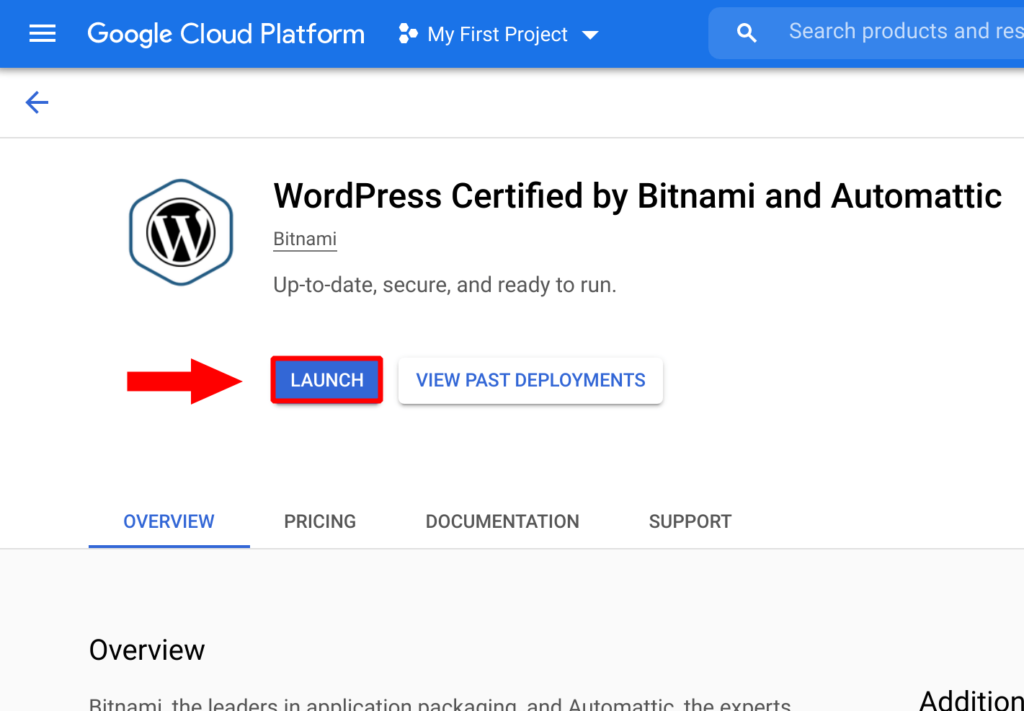
2. Personalize a implantação
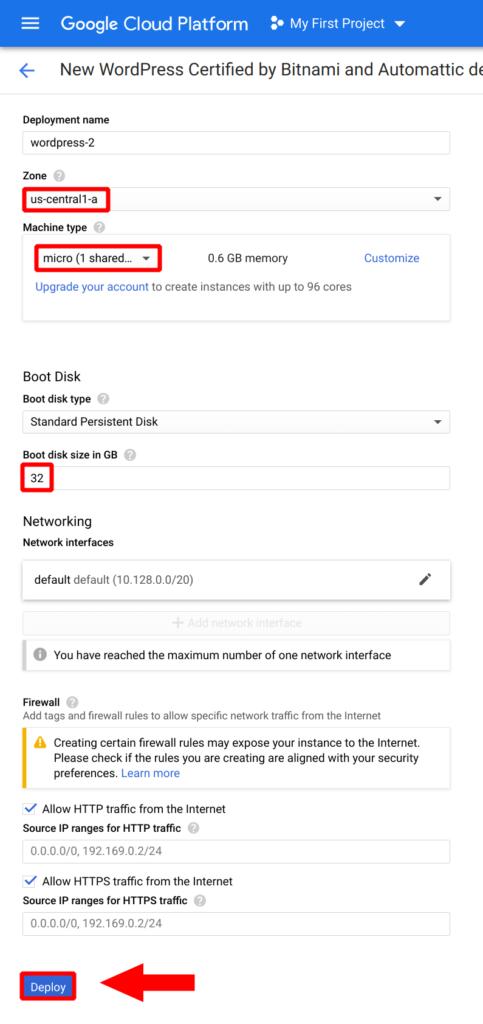
parte II
Configurar domínio
Agora que sua instância do WordPress foi implantada, você configurará um nome de domínio para seu novo site WordPress. Embora o tutorial use Namecheap como provedor de nome de domínio, a configuração é universal e funcionará com qualquer provedor de nome de domínio.
3. Copie o endereço IP da instância
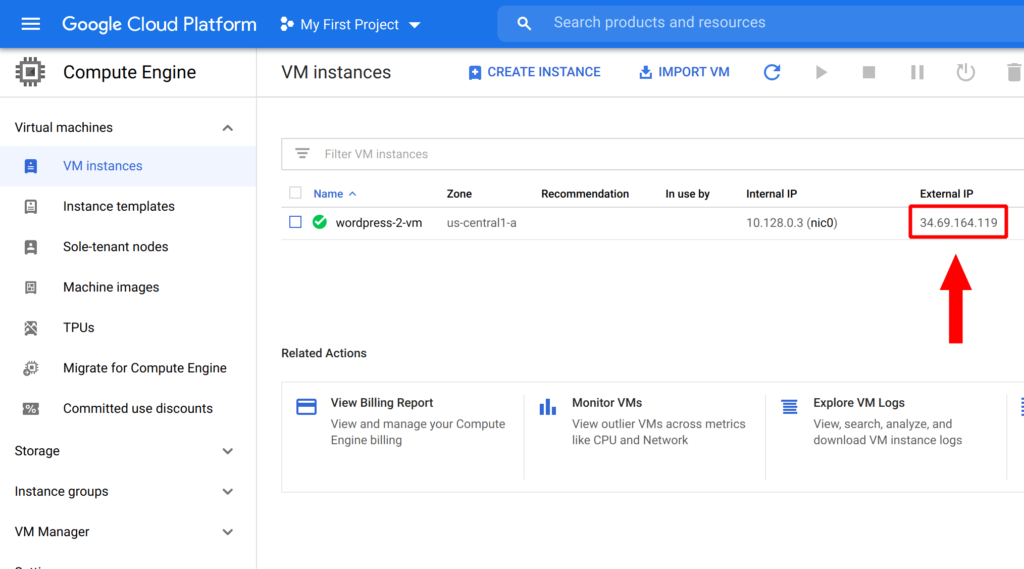
4. Ative as configurações de DNS
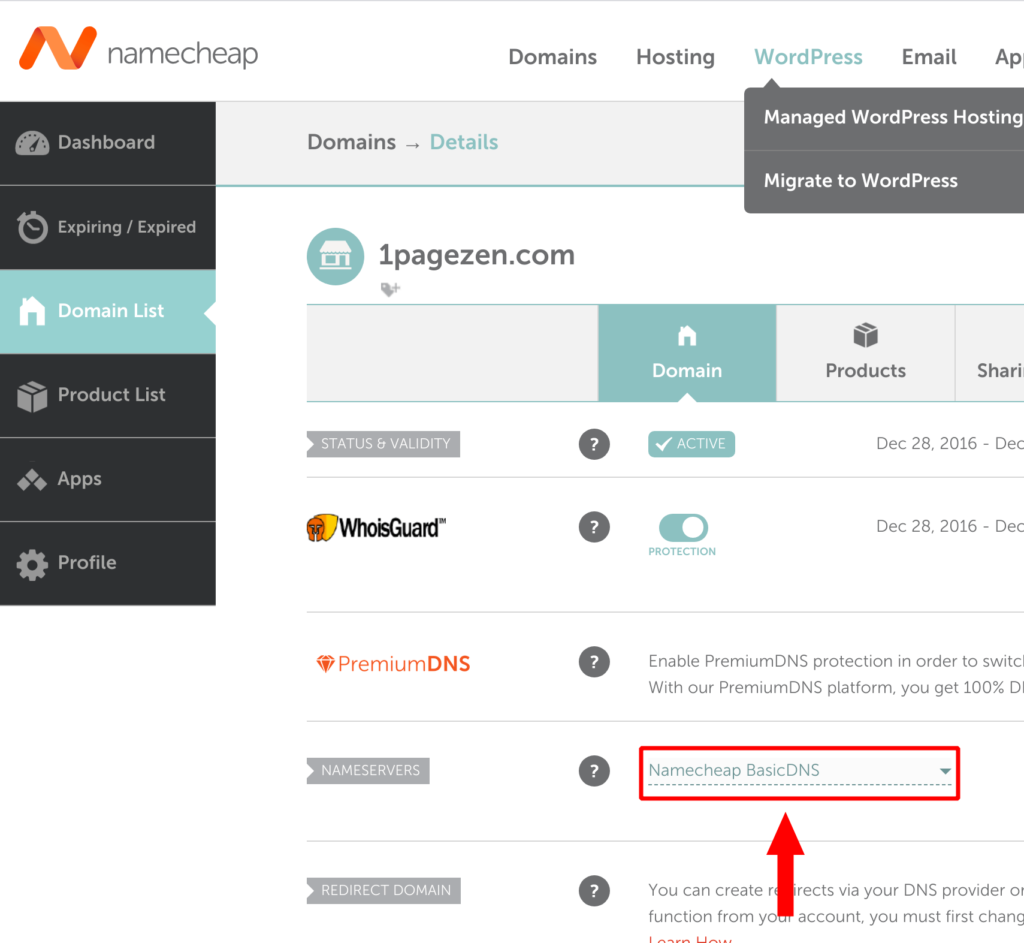
5. Criar registro DNS
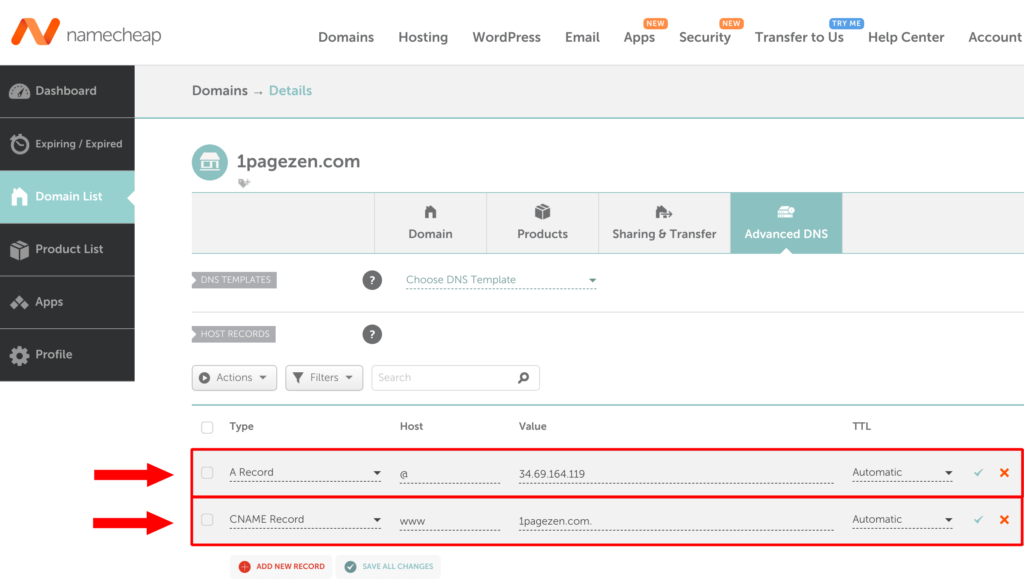
Parte III
Configurar SSL
Agora que o nome de domínio do seu site foi configurado, você aprenderá como habilitar SSL para seu nome de domínio. Para fazer isso, você se conectará à sua instância do WordPress por meio do terminal SSH e executará um script que automatizará o processo de configuração do SSL para o seu site.
6. Conecte-se à instância do WordPress
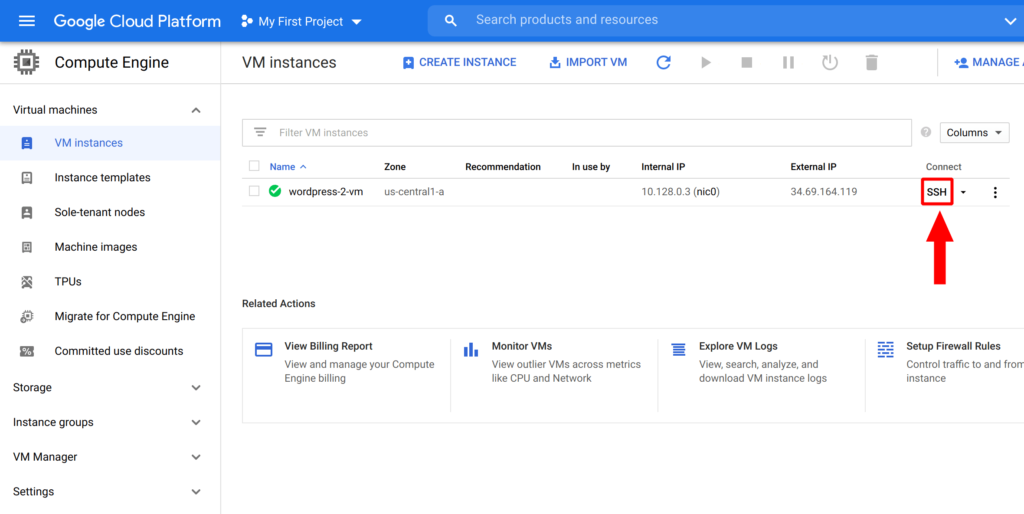
7. Execute o script SSL
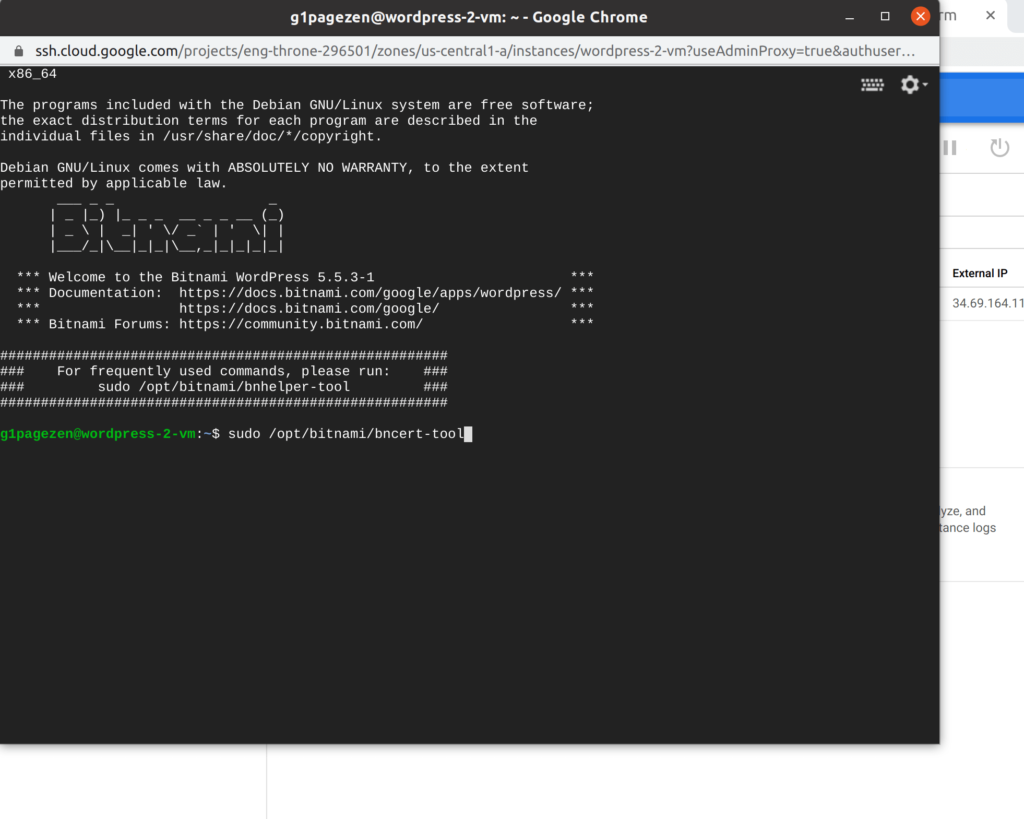
sudo /opt/bitnami/bncert-toolDepois de pressionar Enter , o script fará uma série de perguntas, que você responderá digitando y (para sim ) ou n (para não ). Recomendamos responder a cada pergunta da seguinte maneira, lembrando-se de substituir cada instância em negrito de 1pagezen pelo seu próprio nome de domínio ou e-mail:
Domain list []: 1pagezen.com www.1pagezen.com Enable HTTP to HTTPS redirection [Y/n]: y Enable non-www to www redirection [Y/n]: n Enable www to non-www redirection [y/N]: y Do you agree to these changes? [Y/n]: y E-mail address []: 1pagezen@gmail.com Do you agree to the Let's Encrypt Subscriber Agreement? [Y/n]: yPróximos passos…
Bom trabalho! Você implantou com sucesso um site WordPress totalmente funcional no GCP, no entanto, ainda existem alguns conceitos muito importantes que precisam ser abordados. Nesta seção Próximas etapas… do guia, você aprenderá como recuperar suas credenciais de login e fazer login no seu site WordPress e, opcionalmente, importar um site WordPress existente.
8. Entre no WordPress
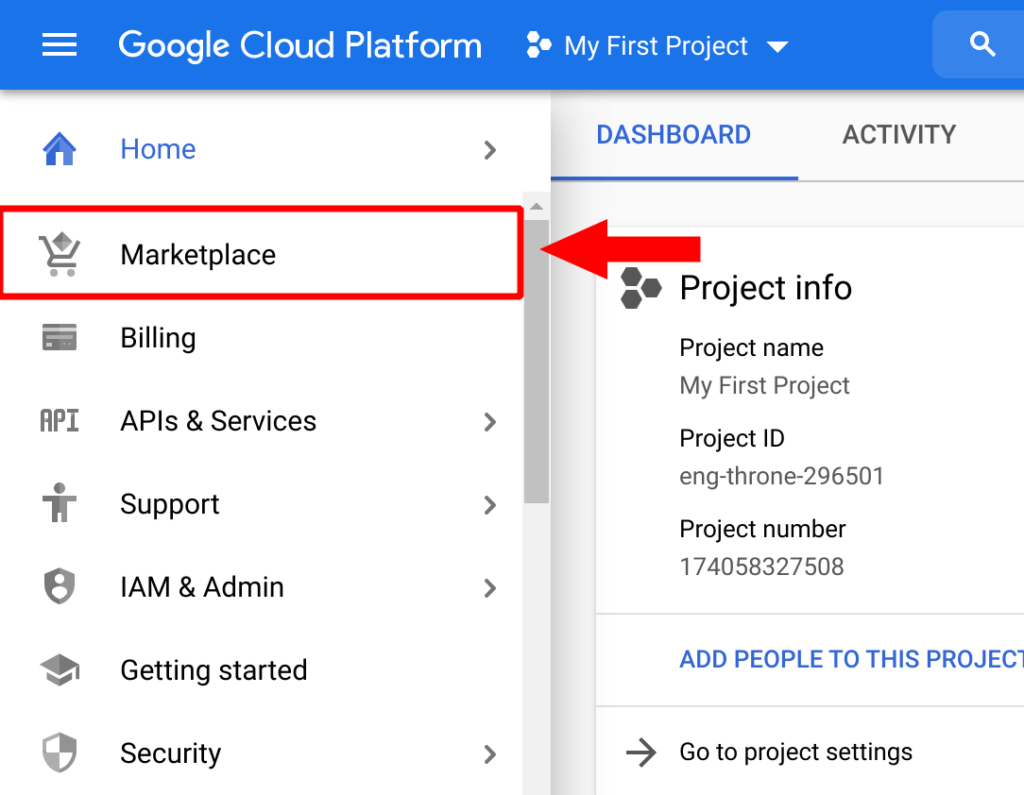
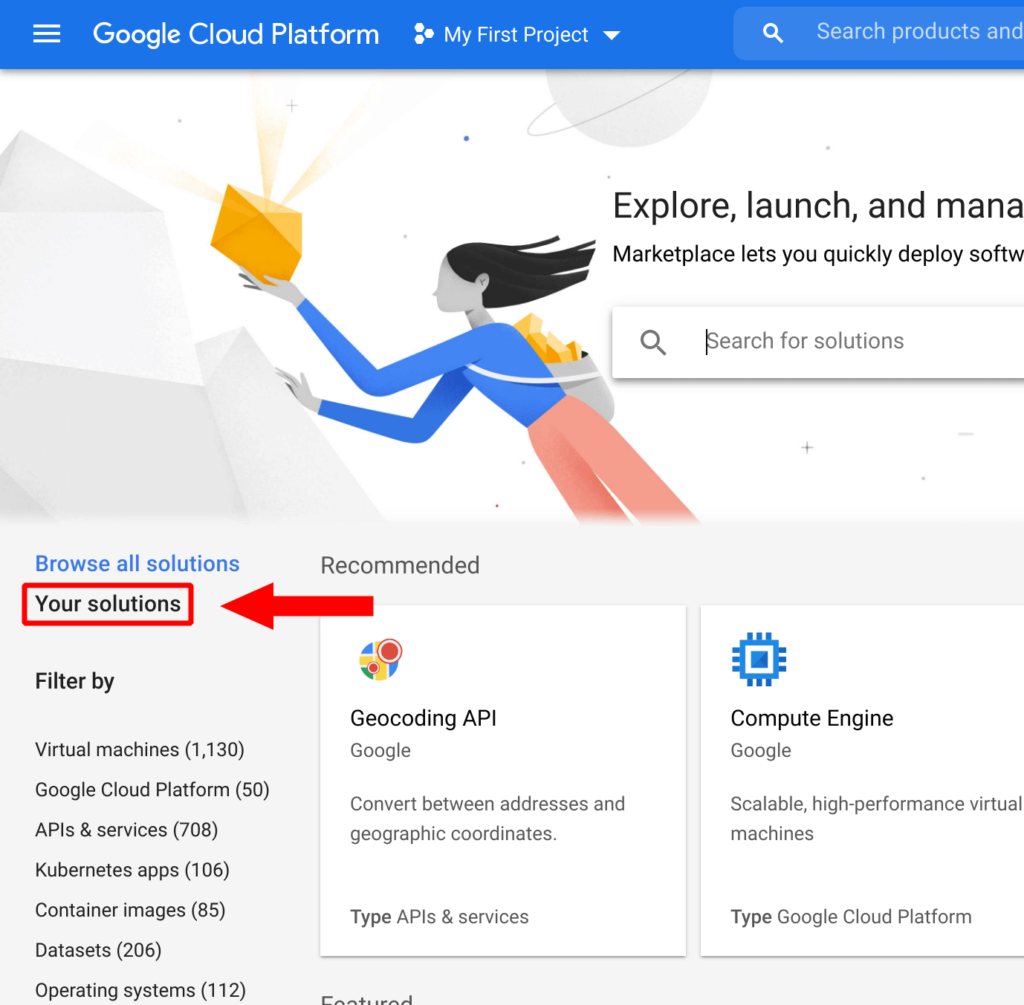
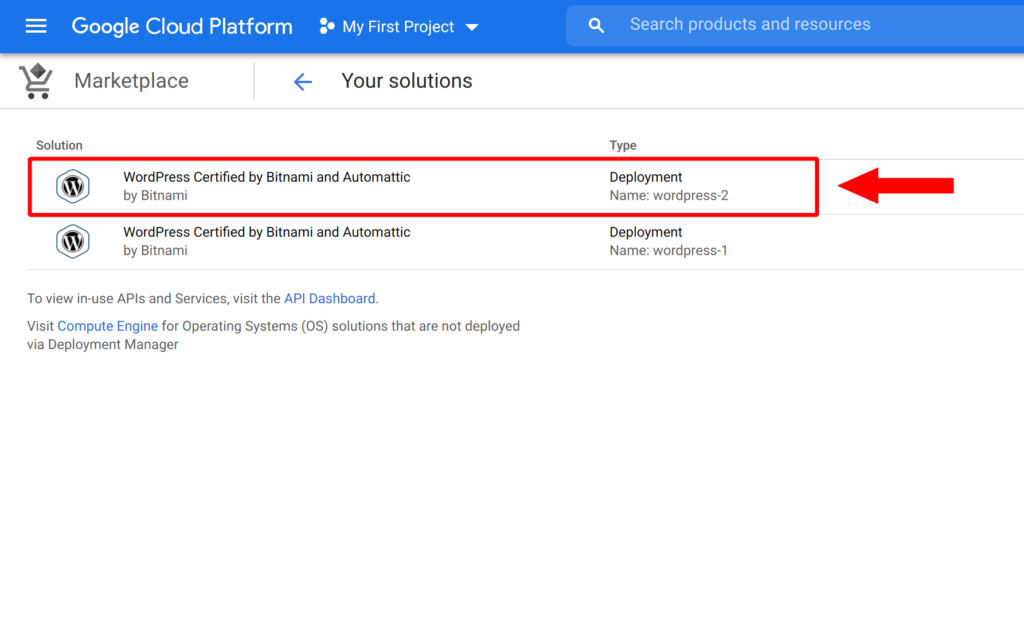
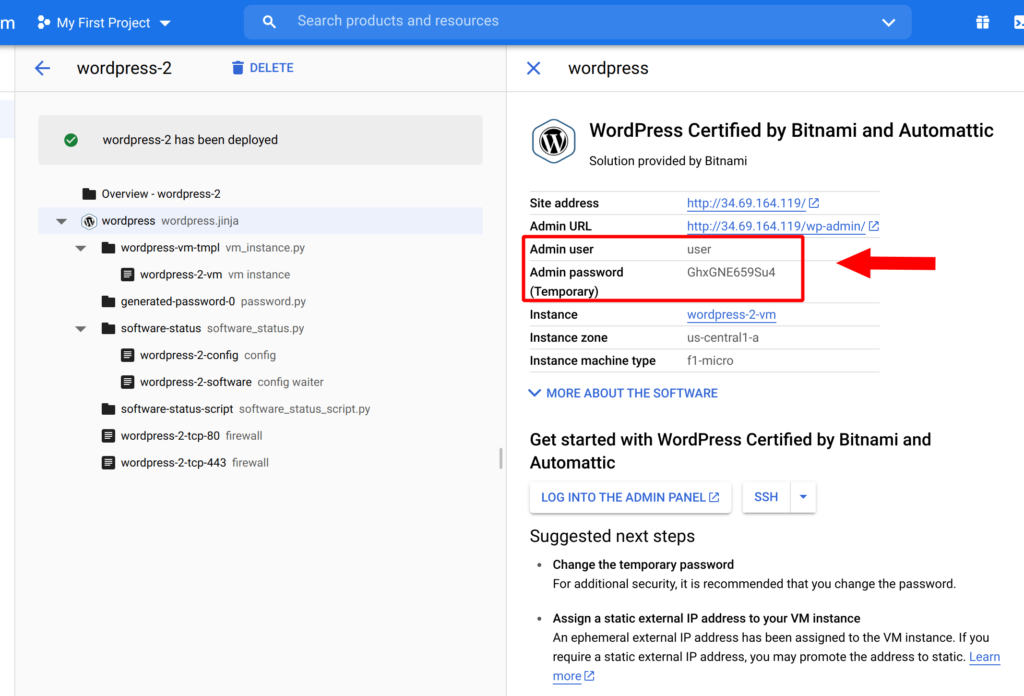
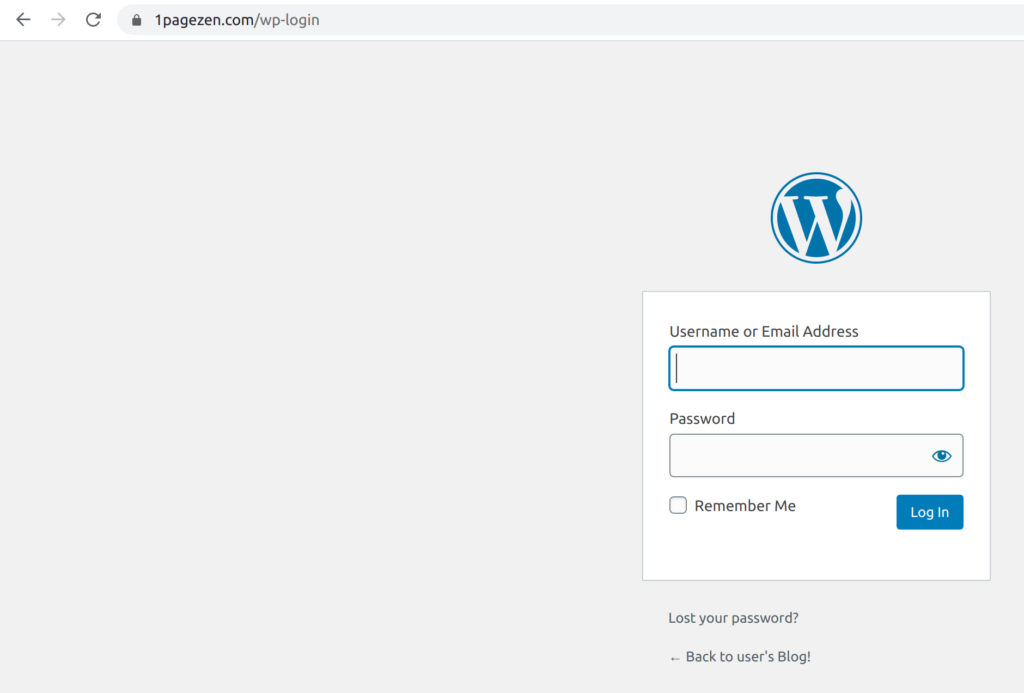
9. Atribua um endereço IP estático
Por padrão, sua instância do WordPress recebe um endereço IP efêmero , o que significa que, se sua instância do WordPress for interrompida ou reiniciada, seu endereço IP será alterado. Isso não é desejável e pode causar problemas de rede para o seu site.
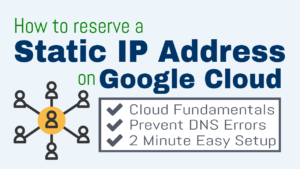
Para evitar esse problema, você precisa reservar um endereço IP estático para sua instância do WordPress. Para fazer isso, siga estas instruções (use o método 1).
10. Importe um site WordPress
Você pode usar o plug- in All-in-One WP Migration Unlimited para exportar e importar rapidamente seu site WordPress existente para seu novo local no Google Cloud.
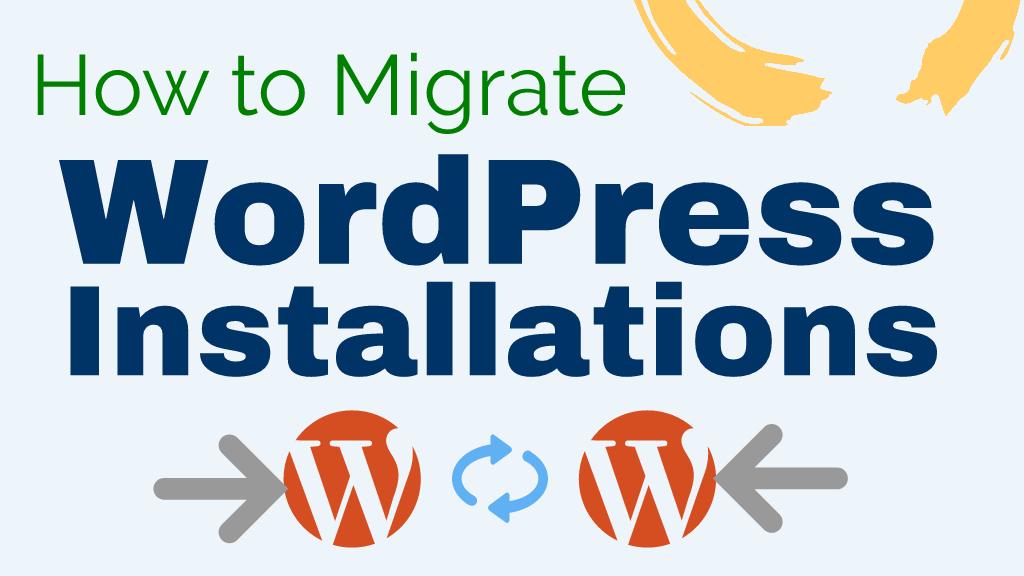
Confira este tutorial para obter uma lista de instruções passo a passo.
11. Obtenha suporte da comunidade
Se precisar de ajuda com este tutorial (ou qualquer outro tutorial), certifique-se de ingressar no grupo de suporte WordPress Cloud Hosting no Facebook.