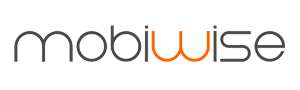Você está recebendo erros de permissão negada ao tentar editar seus arquivos do Google Cloud Platform via FTP?
Neste tutorial, você aprenderá como corrigir erros de permissão negada que ocorrem ao tentar salvar e fazer upload de alterações nos arquivos do Google Cloud Platform que você baixou e editou por FTP.
Antes de iniciar este tutorial, você já deve ter configurado um cliente FTP para trabalhar com seu site no Google Cloud Platform.
Existem 6 etapas neste tutorial:
- 1. Identifique o erro
- 2. Conecte-se à instância da VM
- 3. Verifique as permissões do arquivo
- 4. Editar permissões de arquivo
- 5. Reinicie o Apache
- 6. Repita o upload do arquivo
1. Identifique o erro
O que é um erro de permissão negada no FTP e como ele se parece?
Erros de permissão negada ocorrem quando você não tem as permissões necessárias para fazer alterações em um arquivo que está tentando editar por FTP.
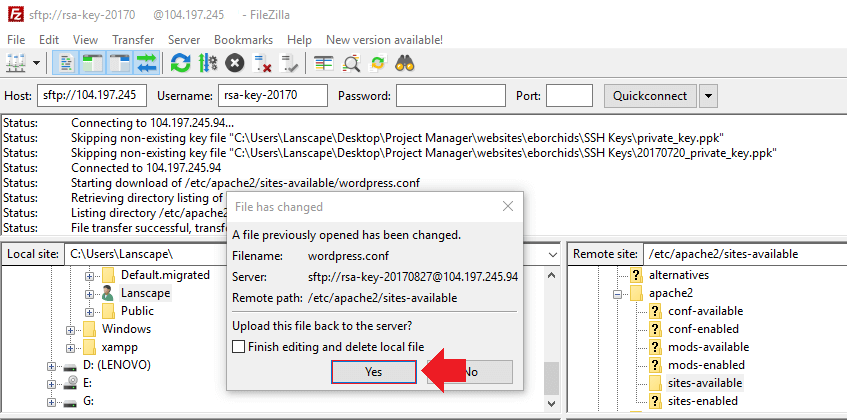
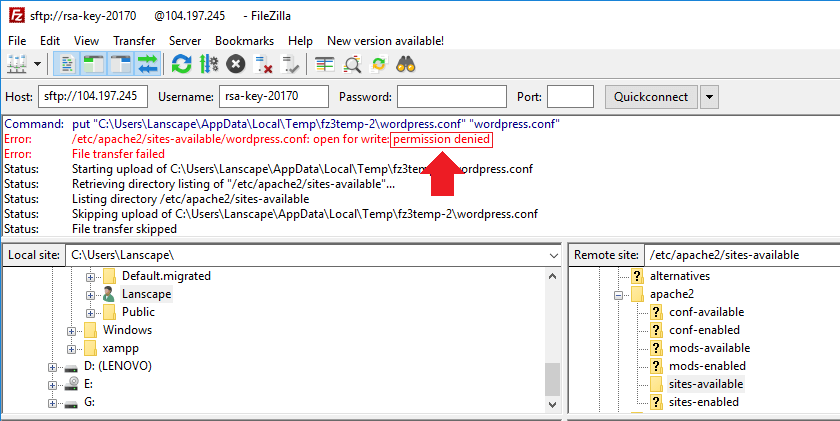
2. Conecte-se à instância da VM
Para corrigir o problema, você precisará editar as permissões do arquivo no Google Cloud Platform. Isso requer que você se conecte à sua instância de VM usando o terminal SSH (Linux Shell).
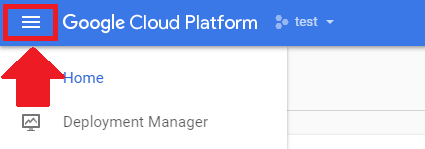
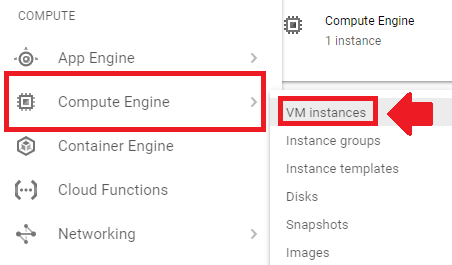
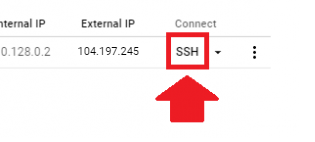
3. Verifique as permissões do arquivo
Agora que você se conectou ao seu site via SSH, o primeiro passo é verificar as permissões do arquivo que deseja editar. Neste exemplo, o usuário estaria verificando as permissões do arquivo wordpress.conf .
Para fazer isso, execute o seguinte comando:
stat -c "%a %n" /path/to/file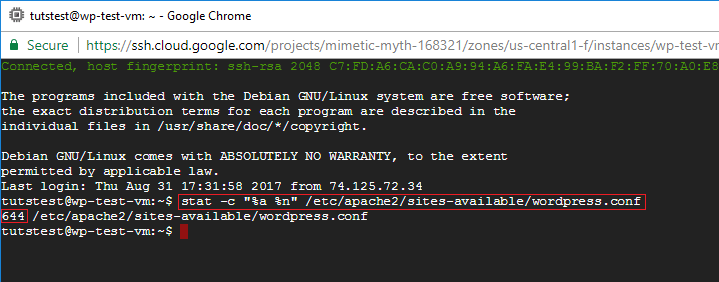
4. Editar permissões de arquivo
Como as permissões do arquivo são definidas como 644, você não teria permissões suficientes para editar o arquivo via FTP. Para corrigir esse problema, você alterará as permissões do arquivo de 644 para 777, concedendo assim todas as permissões .
Para fazer isso, execute o seguinte comando:
sudo chmod 777 /path/to/file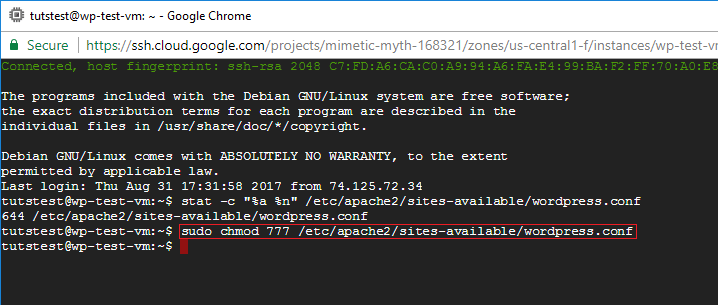
5. Reinicie o Apache
Para que as alterações entrem em vigor, você precisará reiniciar o servidor Apache.
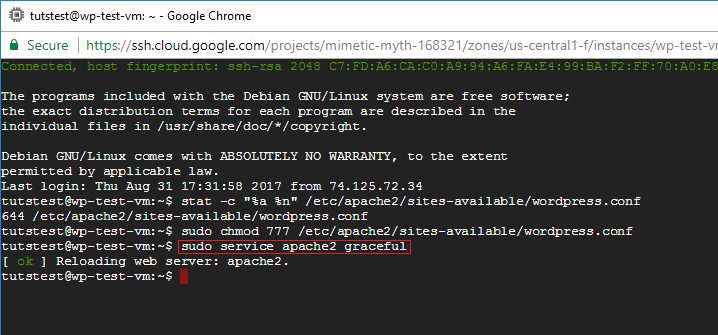
Para a maioria das configurações do Apache, execute o seguinte comando de reinicialização:
sudo service apache2 gracefulPara configurações Bitnami Apache, execute o seguinte comando de reinicialização:
sudo /opt/bitnami/ctlscript.sh restart apache6. Repita o upload do arquivo
Volte para o seu cliente FTP e tente carregar o arquivo salvo novamente. Agora que o arquivo tem permissões de 777, você poderá carregá-lo em seu servidor via FTP com sucesso.
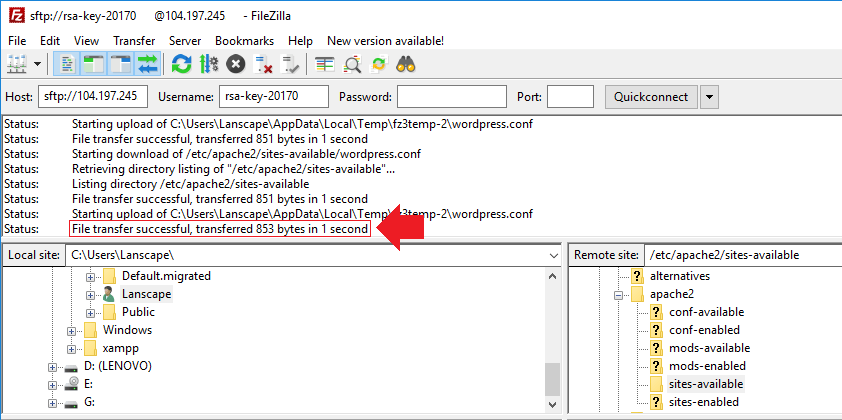
Funcionou?
Com o uso do chmod 777, agora você deve ser capaz de evitar erros de permissão negada ao fazer upload de arquivos via FTP.